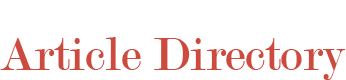I. Presentation
Getting Animation
A fast showcase of a picture grouping, or activity, makes the presence of development. In Photoshop, you can produce activity from your pictures. You can make an activity by rolling out slight improvements to a few pictures, and afterward changing the Donkermedia circumstance between their appearances. At the point when you convert a picture to HTML for show on a site page, cuts become cells in a HTML table and activitys become documents in object organizers.
Stretching out Photoshop Skills to Video
Photoshop Extended and Apple QuickTime® application can be utilized to play and alter video. Practically any Photoshop ability you can apply to pictures can be applied to video cuts. Also you don’t need to put resources into complex, costly camcorder hardware to shoot video. Pretty much any ordinarily accessible simple to use advanced camera has the capacity to shoot video. (So prepare to tackle your internal Scorsese!)
Adjusting Images with Camera Raw
Pictures that you take with your own advanced camera can be changed utilizing Adobe Bridge and the Camera Raw exchange box. You can utilize the Camera Raw exchange box to change pictures in RAW configuration (just as those in JPG and TIFF designs) while protecting all the first picture information.
II. Make AND PLAY BASIC ANIMATION
Getting Animation
You can utilize almost any kind of designs picture to make intriguing movement impacts. You can move objects in your picture or cross-over them so they mix into each other. When you place the pictures that you need to vitalize in a fi le, you can decide how and when you need the movement to play.
Making Animation on the Animation Panel
Recollect that a liveliness is just a progression of still pictures showed quickly to give the deception of movement. The Animation board shows a thumbnail of the activity picture in each casing. An edge is a singular picture that is utilized in movement. At the point when you make another edge on the Animation board, you copy the current edge, and can then change the copy outline as wanted. The layers that are apparent on the Layers board show up in the chose casing, and in this way, in the movement. Here is too’s engaged with making a basic liveliness:
â Place pictures on layers in the fi le.
â Hide everything except one layer.
â Duplicate the edge, switch off the showed layer, and afterward turn on the layer you need to see.
Invigorating Images
Assuming you take a gander at the Layers board in Figure underneath, you’ll see that there are pictures on two layers. The Animation board contains two edges: one for every one of the layers. At the point when outline 1 is chosen, the man shows up in the picture; when outline 2 is chosen, the lady shows up. At the point when the liveliness is played, the pictures of the man and lady substitute.
Moving and Deleting Frames
To move a casing to an alternate spot, click the edge on the Animation board, and drag it to another area. To choose coterminous casings, press and hold [Shift ], and afterward click the edges you need to incorporate. To choose noncontiguous casings, press and hold Ctrl or (Mac), and afterward click the casings you need to incorporate. You can erase a casing by clicking it on the Animation board, and afterward hauling it to the Deletes chosen outlines button on the Animation board.
Circling the Animation
You can set the occasions the activity plays by tapping the Selects circling choices list bolt on the Animation board, and afterward clicking Once, multiple times, Forever, or Other. At the point when you select Other, the Set Loop Count discourse box opens, where you can enter the circle number you need.
Reviewing the Animation
At the point when you’re prepared to review an activity, you have a couple of decisions:
â You can utilize the buttons on the lower part of the Animation board. At the point when you click the Plays liveliness button, the activity plays.
â You can see and test the activity in your program by tapping the Preview the improved picture in a program button in the Save for Web and Devices discourse box.
Changing Animation Frames over to a Timeline
As a matter of course, the Animation board shows outlines, however you can change the board so it shows a timetable. You change the presentation by tapping the Convert to course of events activity button in the lower-right corner of the Animation (Frames) board. (Get back to showing outlines by tapping the Convert to outline liveliness button when the course of events is shown.) Figure beneath shows the Animation (Timeline) board. As you drag the bars for every one of the layers in the movement, the picture updates to show the impact of your changes. Naturally, the Animation board shows outlines, however you can change the board so it shows a course of events. You change the showcase by tapping the Convert to course of events activity button in the lower-right corner of the Animation (Frames) board. (Get back to showing outlines by tapping the Convert to outline activity button when the course of events is shown.) Figure underneath shows the Animation (Timeline) board. As you drag the bars for every one of the layers in the liveliness, the picture updates to show the impact of your changes.